Even though my new position is not strictly technology, technology is still a HUGE part of my job. My county is currently piloting one-to-one devices at 10 elementary schools. My school is not one of the piloting schools, but students in first through third grades will begin using one-to-one devices next year. The other grade levels the following year.
Staff members received the devices at the end of last year to begin learning and familiarizing themselves. This year I wanted to make sure the devices didn’t sit in their bags unused, so I have and will continue to look for suggestions for them to begin utilizing with just one device in the classroom!
We were provided with HP Revolve Elitebooks. They are dual-purpose, acting as a laptop and a tablet. We like to call them laplets! (Since we do not like to call them devices… just sounds funny!)
So without farther ado---
Let’s get this blog series started!
Part 1 of this blog series is focused on using One Note in the classroom.
For those that are not familiar…
Prior to this summer, I had not used One Note. But now I wish I would have used this during college for note-taking. It would have helped me stay so organized!
Enough with college though, back to elementary school…
So, how can we use OneNote in the classroom with just one laplet/tablet?
Here are 6 ideas I shared with my staff!
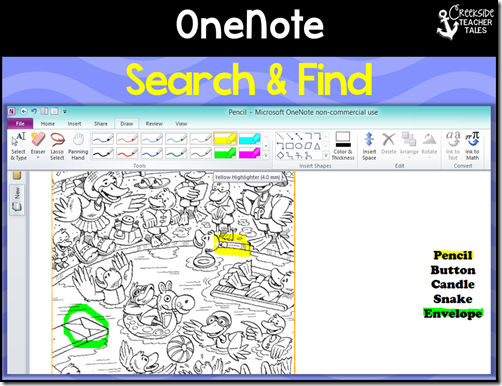
1. Search & Find
You can insert an image that you have saved on your computer, find on the internet, or scan in. Then, in a small or whole group your students could work on a search and find. I like to type the list on the side so students can see the spelling of the items found. This would be a great activity to use when needing to regroup your kids, a reward, or if you are sending students to the bathroom in groups.
Below is another version of a search and find. You could ask your students to find items with a certain letter or sound in their name. You could also have students type or write with a stylus, something they see in the picture.
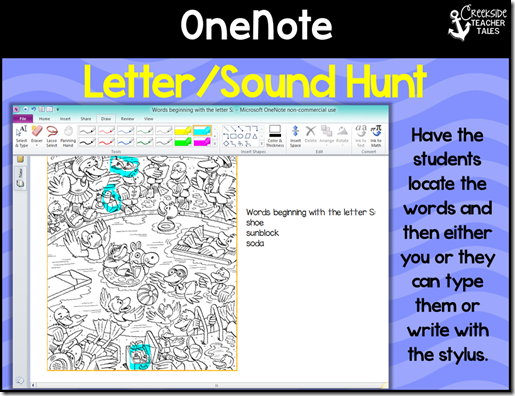
2. Edit
In the example below, I inserted an image from my Cleaning Up Writing (Monthly Writing Activities Pack). You can insert an image that you have or find online. If you purchase a product that you LOVE from TPT you can print the page and scan it back into the computer. Then, you could insert it in OneNote as an image.
You can use the various tools under draw to edit a document as a class or to review something they edited independently or in small groups. Last week, I worked with a student using my device as a tablet and let me just say… he LOVED that he could touch the screen and use the stylus. It was SO ENGAGING! I can’t wait to see more students get their hands on the device!
An editing activity like the one below would also be very useful in small groups. It could be a quick check to see how students are doing with editing. Can they find the punctuation errors? Do they struggle to find the spelling errors?
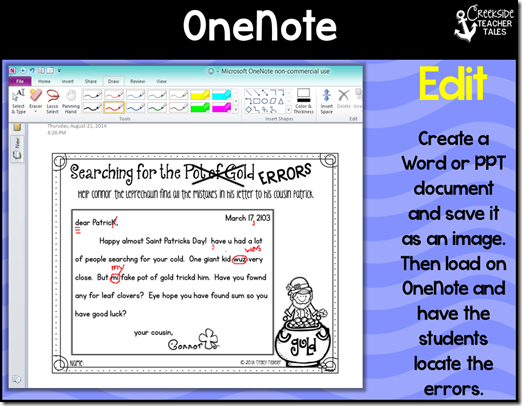
3. Show Work
Only 2 rooms in my building have SmartBoards, so when I realized we could use OneNote to almost make our boards interactive (touching the device not board), I was excited! Other teachers at my school were excited to! Below I inserted a picture of a math task card. My students worked on these task cards when I was out for a meeting last year. When I returned, we used a few minutes to go over their work and share our strategies! Using OneNote allows you to even insert the same image more than once so that you can have more than one student show their work. You can have the two examples side by side for comparison and for students to revisit as needed throughout the lesson.
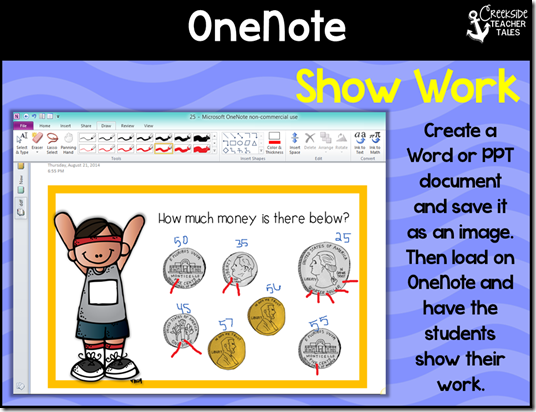
4. Take Notes
In the example below, I inserted an image from Lyndsey’s Animals in Winter Pack. By not enlarging it to use the whole screen, you can use the right side to take notes as you read with your whole class, small group, or even individual student. You could have students define words as they read, pull out interesting facts, list words they don’t understand, etc.
5. Ask Questions
In the example below, I inserted an image my Print and Teach Pack. In advance, you could insert questions and stopping points within the text you will be reading. This would not only be great for teachers, but also if you need to have a substitute. The questions can already be there to guide them along! You could also stop as you read and have students develop questions. You could type or write them along the side of the text to revisit and respond to once you have located the answer.
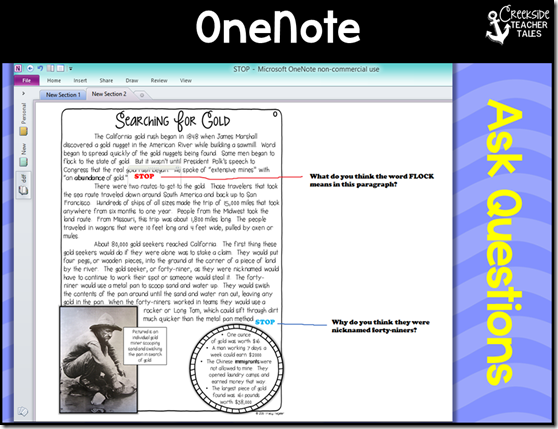
6. Create Notebooks
In my new position, I create notebooks to keep track of meetings I attend weekly with each grade level, with my administration, and off site meetings. It allows me to keep my information organized and easy to revisit when needed.
In many classrooms, interactive notebooks are being used. When I used interactive science notebooks in the past, I made a teacher version to use as a guide. But why not make one in OneNote and save the digital copy for years to come? That way, each year you can easily adjust as you need to but everything will be organized and ready to project!

Now it’s your turn!
How do you use OneNote in the classroom?
Or what fabulous ideas do you have for using it in the classroom?
Leave a comment below with your thoughts!
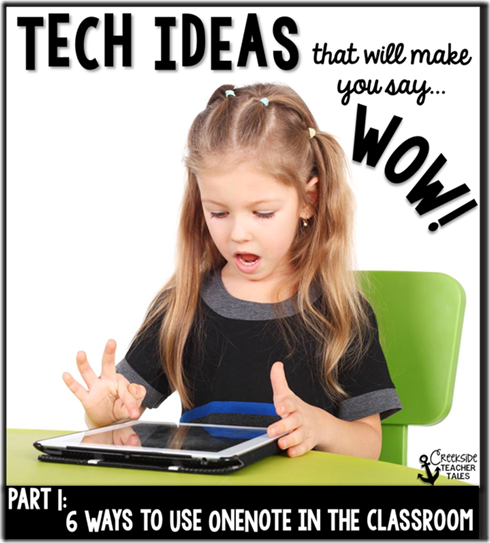
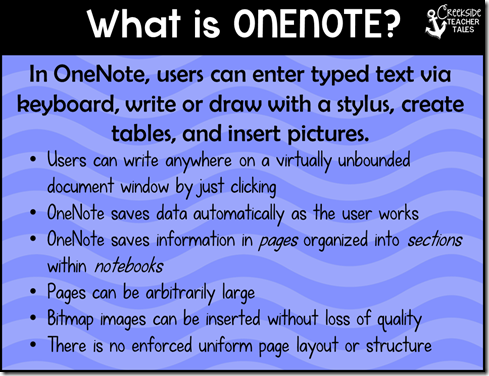

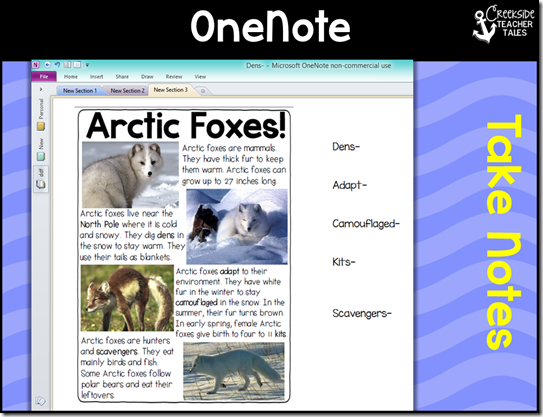
This is fabulous! I would use it for making inferences. Insert a pic and have students make an inference about it! So fun...you're amazing!!!!!! I'm sure you are PERFECT in your new position. MIss you!!!!! xoxoxoxoxo
ReplyDeleteGreat ideas, Tracy! I'm going to have to check this app out. We have 4 iPads in our classrooms and I would love to have 1:1 devices. I can't wait for more of your great ideas!
ReplyDeleteWhat a great app. I am definitely going to check it out! I can't wait to read more from this new series you have started!
ReplyDeleteHave you done anything else with OneNote since writing this blog?? I'm just starting to use it in my classroom and would love more ideas!
ReplyDelete